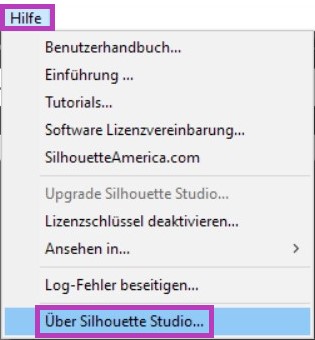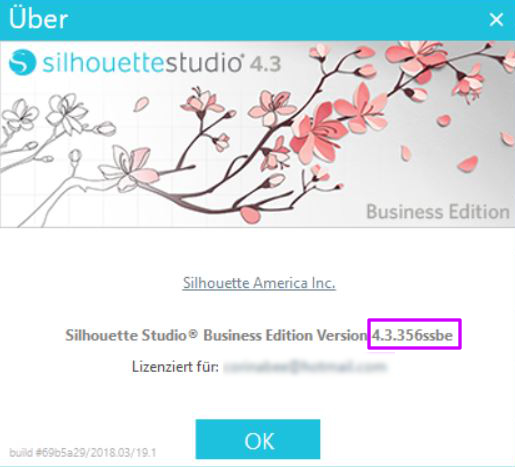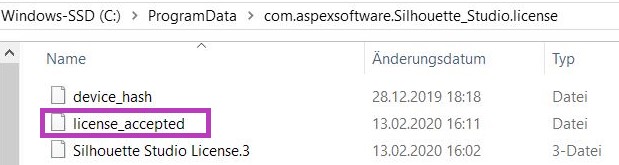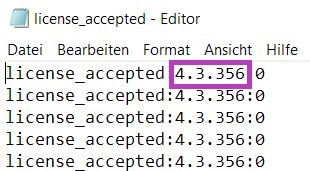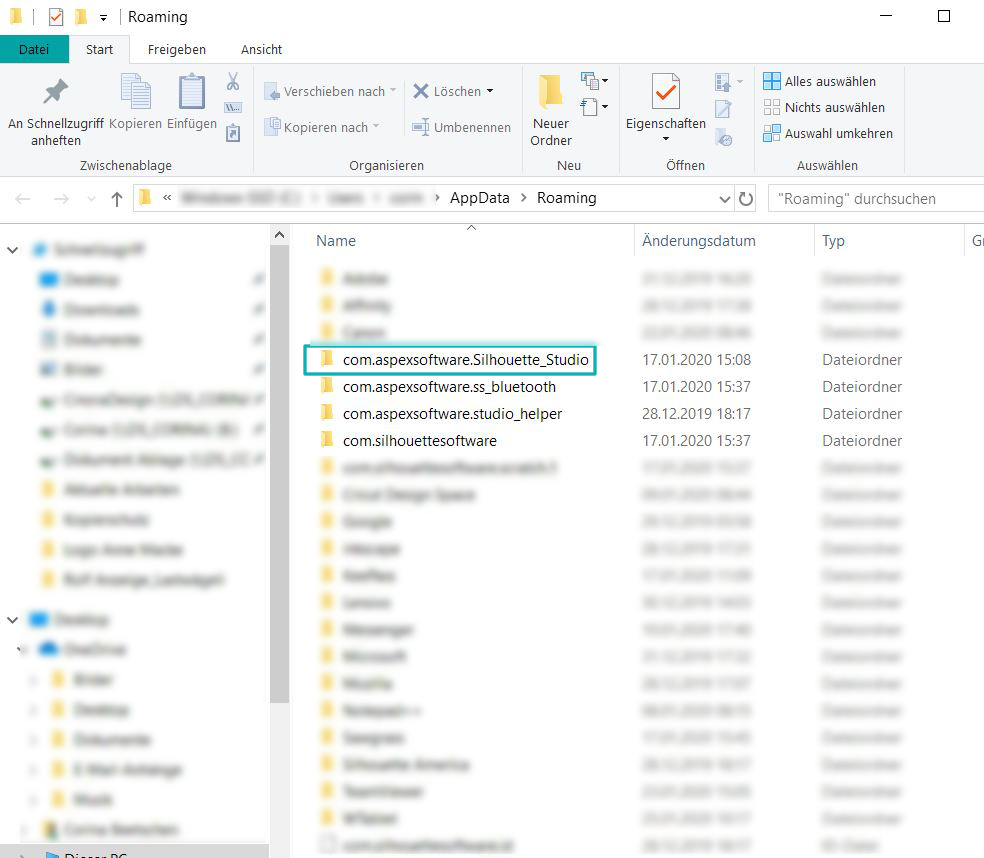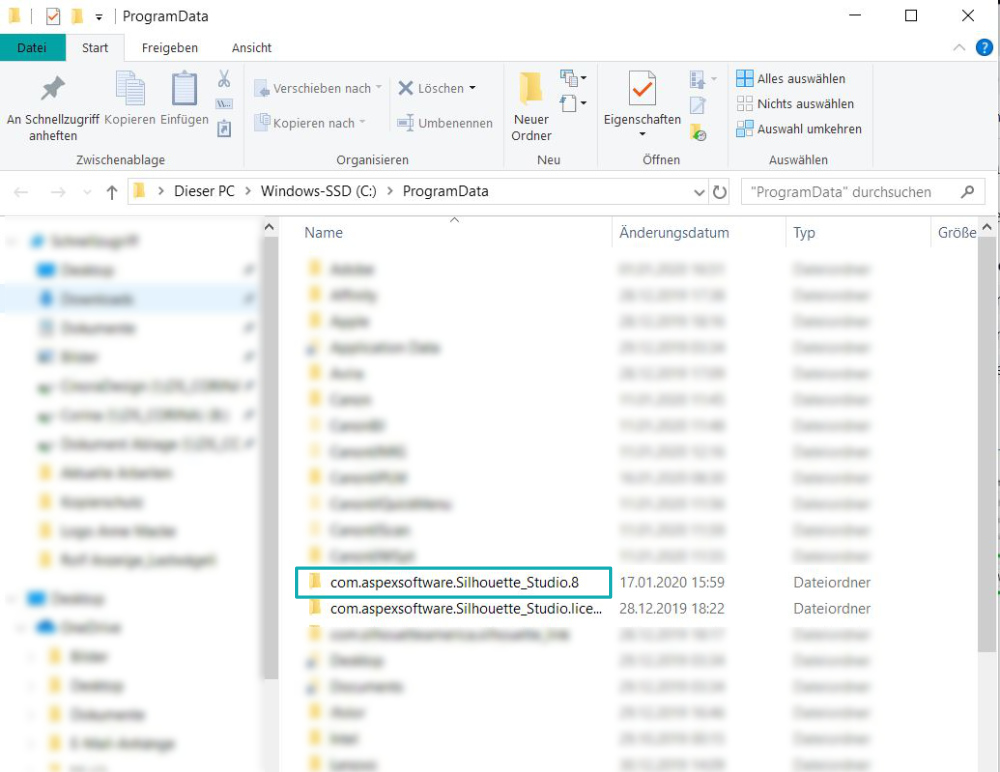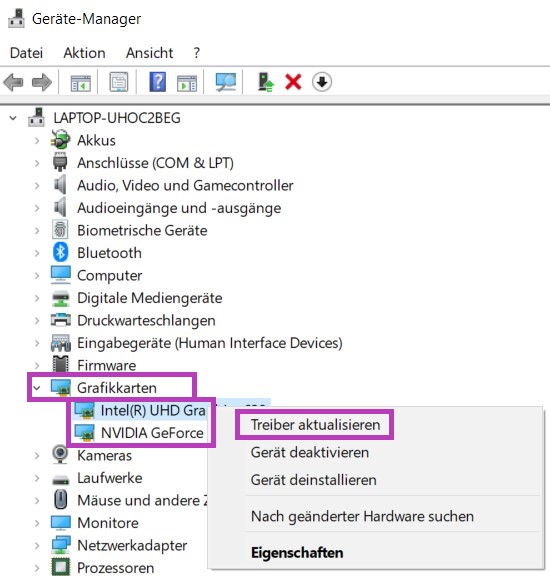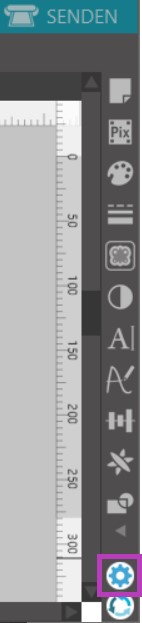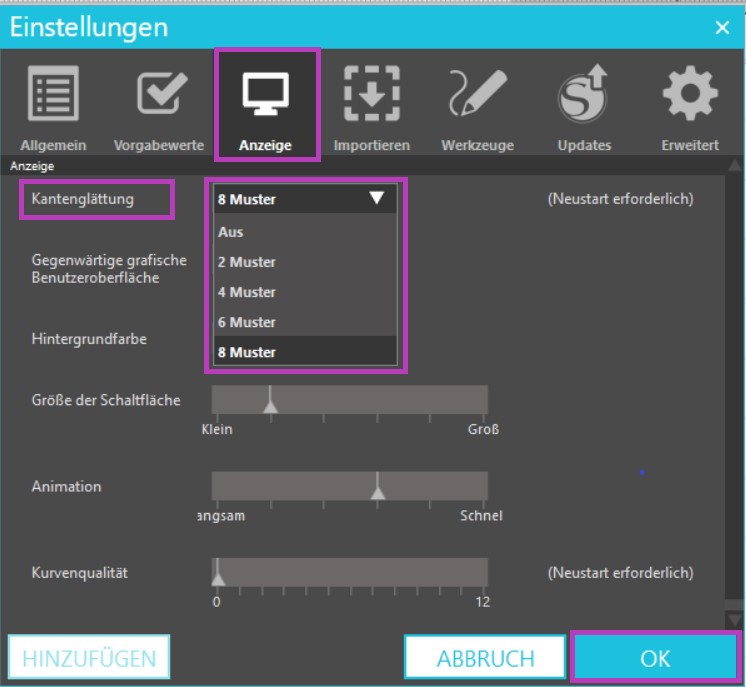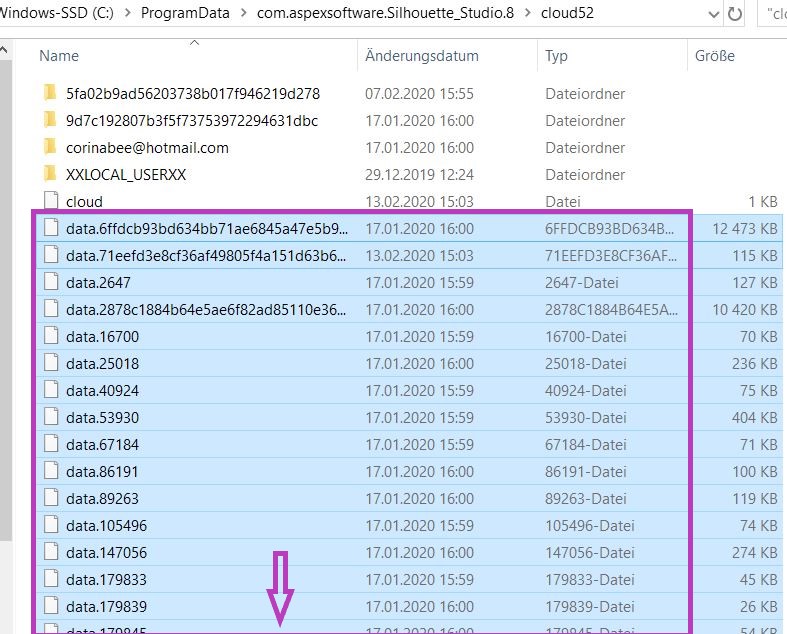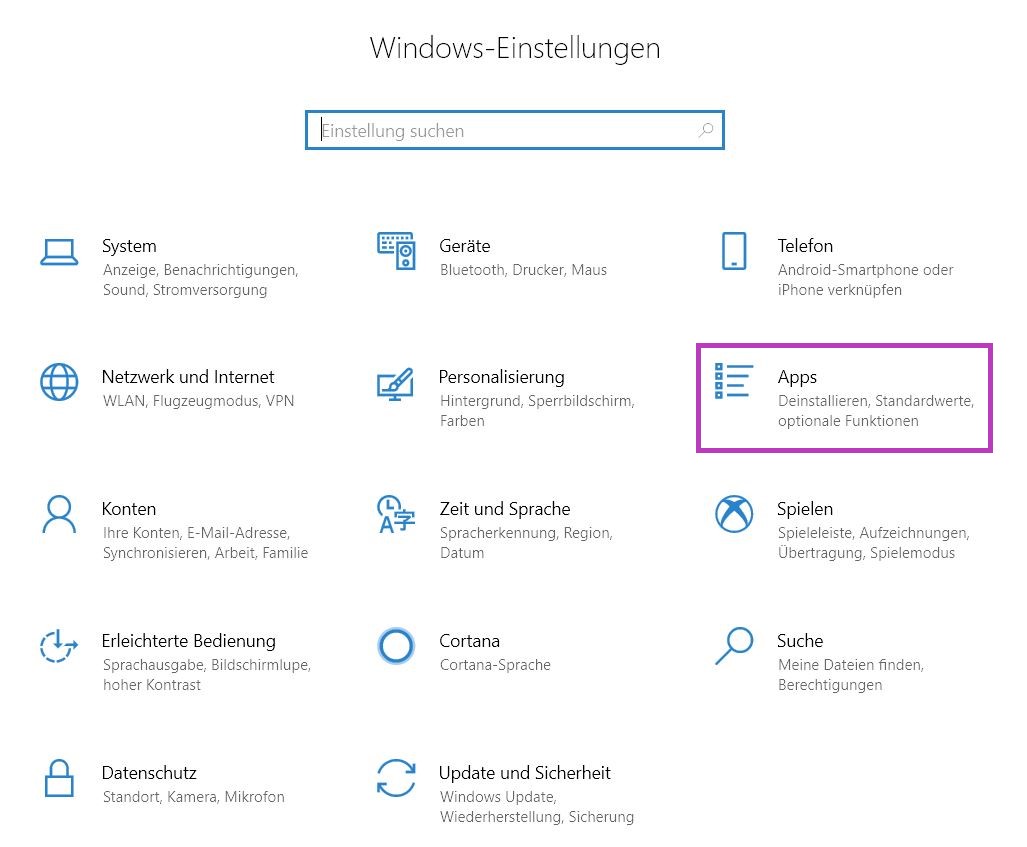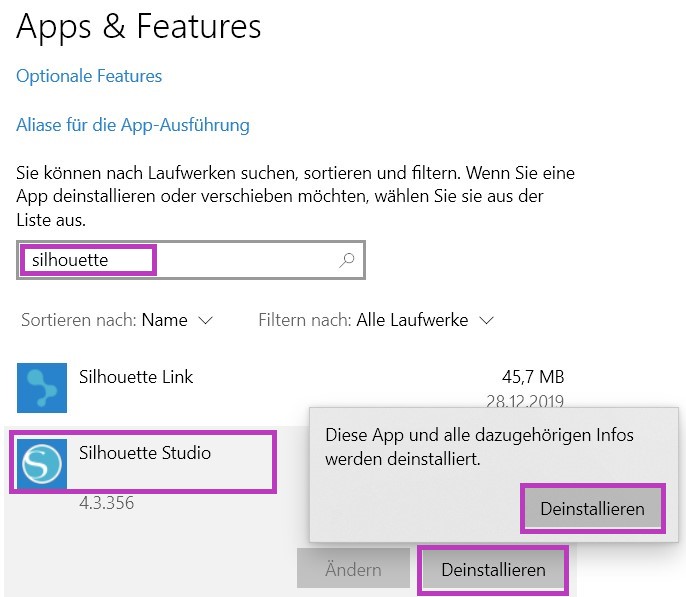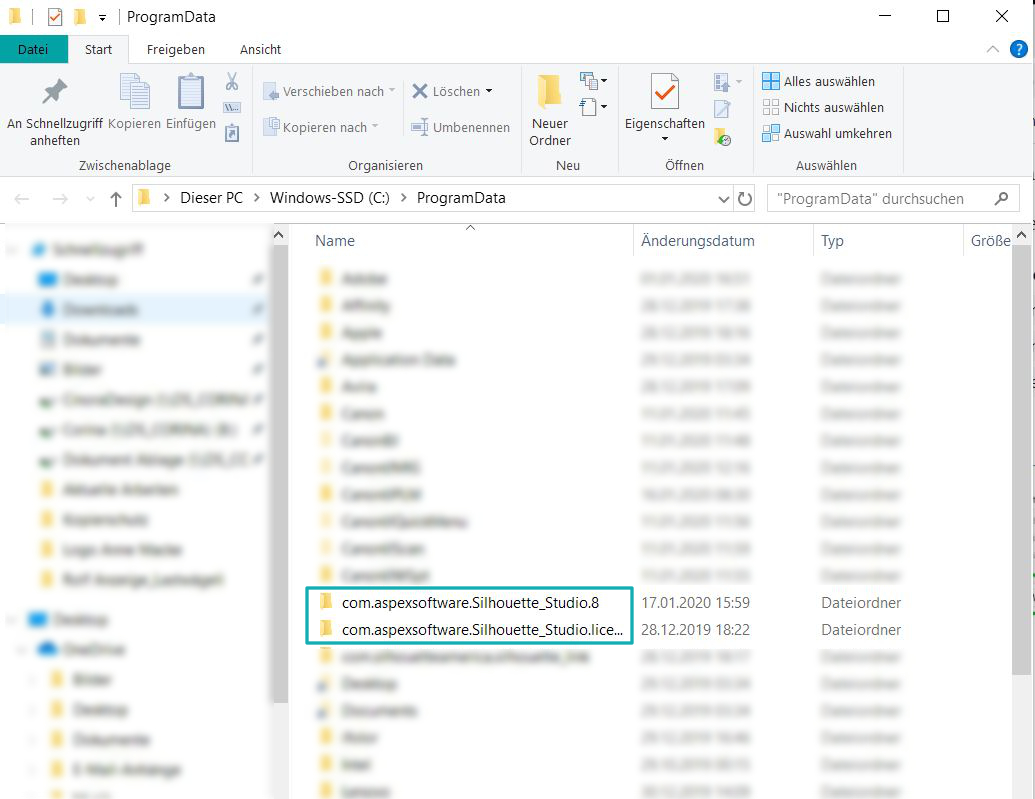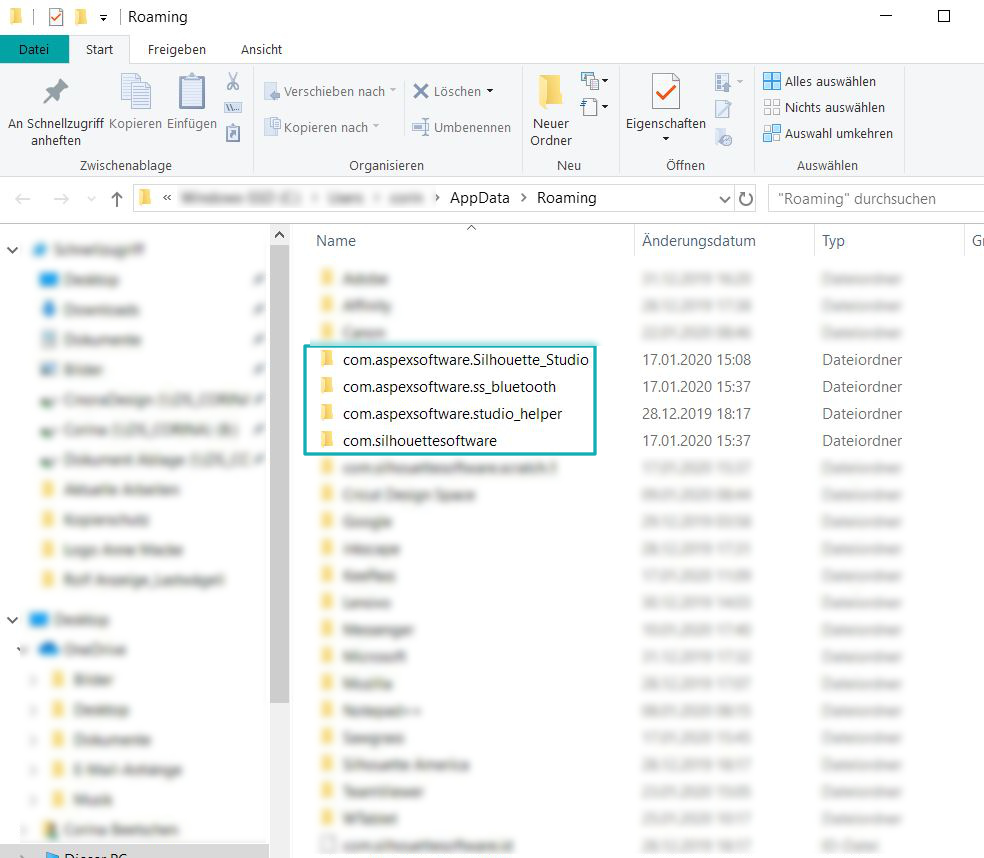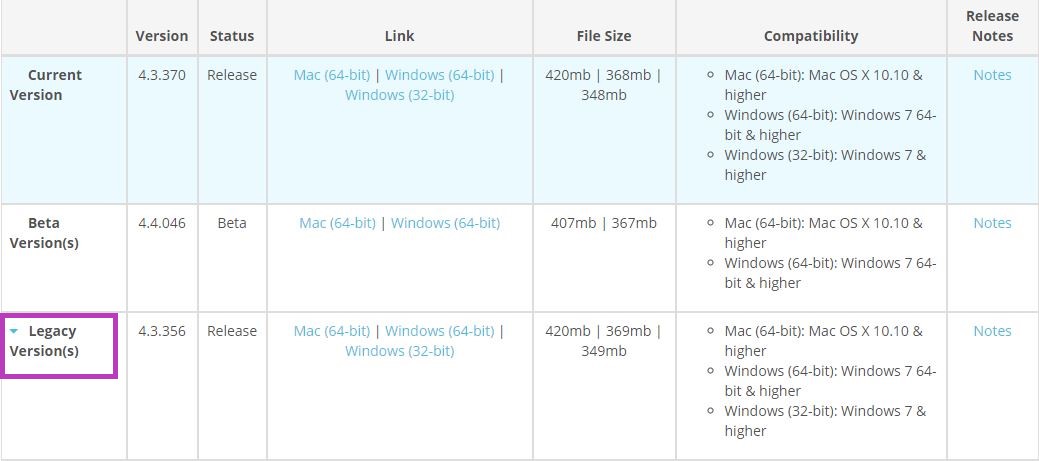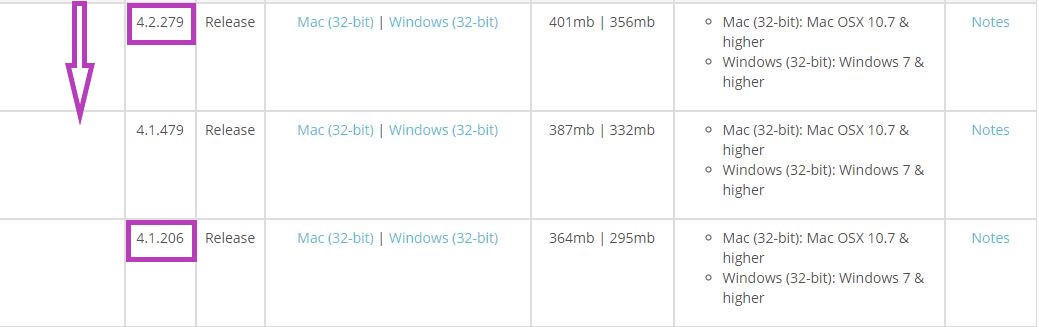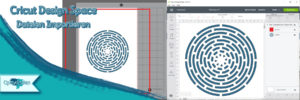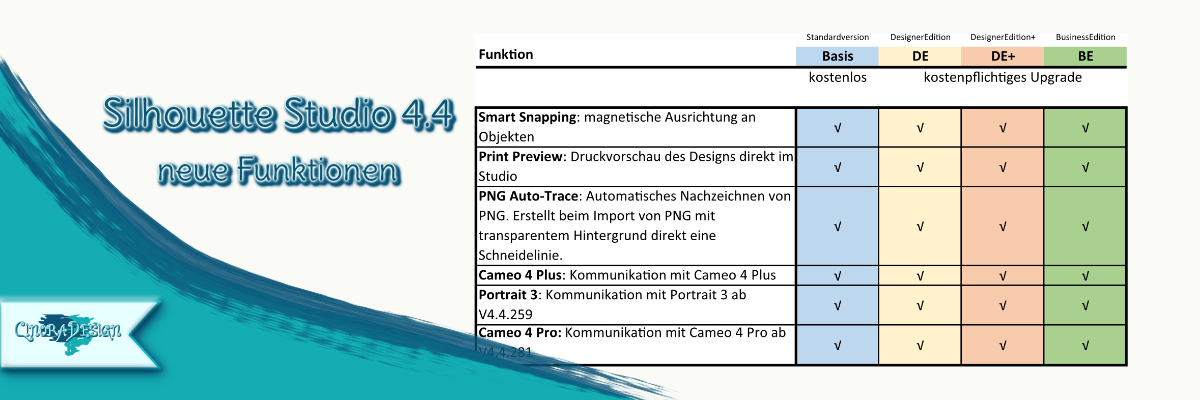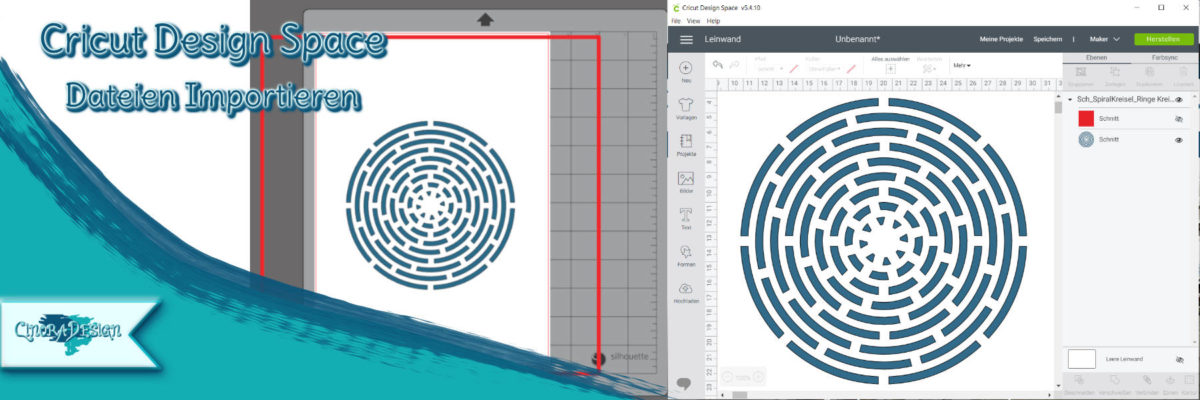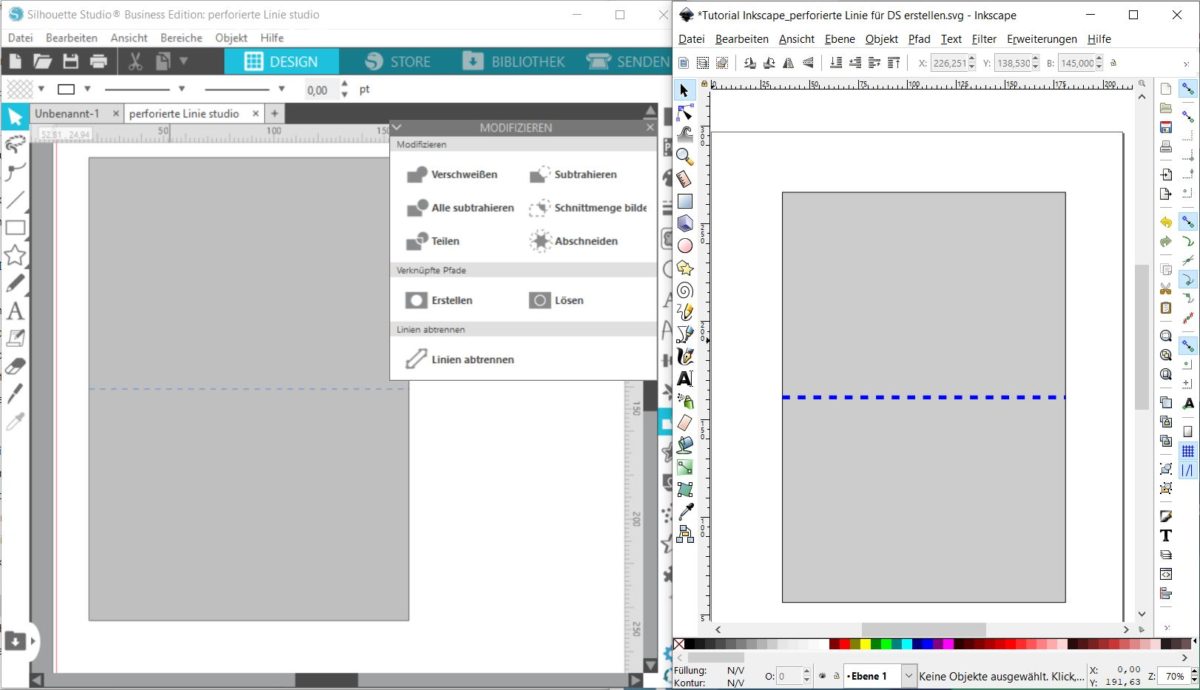zuletzt aktualisiert am 25. Januar 2021
Silhouette Studio – Ein Fehler ist aufgetreten
«Ein Fehler ist aufgetreten. Silhouette Studio hat einen Fehler erkannt und muss beendet werden. Alle nicht gespeicherten Änderungen können verloren gehen.» <Beenden ohne Speichern>
In letzter Zeit haben die Hilferufe aufgrund dieser Fehlermeldung stark zugenommen. So habe ich jetzt versucht in diesem Beitrag mögliche Lösungen aufzulisten, welche du arbeiten kannst, wenn auch du diese Fehlermeldung hast. Grundsätzlich kann diese Fehlermeldung immer mal auftauchen, was aber noch nicht weiter beunruhigend ist. Wenn ich meinen armen PC auch mal wieder überfordere und zu viele und schnelle Befehle nacheinander durchgebe, kann das schon mal auftauchen. Dann einfach wegklicken und nochmal starten. Problematisch sind aber die Fehlermeldungen die einfach immer da sind, wenn du das Studio öffnest und dann kommt schon wieder dieses Fenster, oder immer beim Ausführen einer bestimmten Funktion, sei das jetzt Verschachteln oder Subtrahieren. Dann ist etwas nicht wie es sein sollte.
Silhouette Studio Fehlerbehebung
Die Grafik zeigt dir die Punkte auf welche du von oben nach unten durch arbeiten kannst, um dein Problem zu beseitigen. Einige Dinge hast du vielleicht bereits selbst ausprobiert, dann kannst du diese Schritte überspringen und einfach mit dem nächsten weitermachen. Bitte versuch aber die einzelnen Punkte pro Schritt vollständig durchzuführen damit du diesen Teil als erledigt abhacken kannst.
Im Folgenden erkläre ich dir die einzelnen Schritte noch etwas ausführlicher. Bitte beachte dass sich meine Hilfsgrafiken hier jeweils auf Windows10 beziehen.
1. Software
Seit wann besteht das Problem?
Ist die Fehlermeldung nach einem Update des Studios aufgetaucht? Dann deinstalliere die aktuelle Version wieder und kehre zu der Vorgängerversion zurück. Ist die Fehlermeldung allerdings nach einem Windows Update erschienen oder bspw. nach der Umstellung von Win7 auf Win10, dann kannst du direkt ab Schritt 2 weitermachen.
Wie deinstalliere ich mein Studio?
Siehe hierzu die Erläuterung unter Schritt 5
Welche Softwareversion ist installiert?
Deine Softwareversion kannst du im Studio bei «Hilfe» «Über Silhouette Studio» nachsehen. Solltest du noch eine alte Studioversion vor der 4.1 er Serie haben, würde ich ein Update auf die 4.1.206 oder die 4.2.279 empfehlen. Diese findest du unter „legacy version“. Siehe hierzu auch den Abschnitt „Welche Softwareversion soll ich nun installieren?“
Hast du eine Version ab 4.1 und deine Fehlermeldung erscheint z.B. beim Ausführen einer bestimmten Funktion wie dem Verschachteln, dem Nutzen der PixScan Matte oder dem Öffnen von DXF Dateien, dann versuch es mit einer anderen Studioversion. Hier kannst du ebenfalls wie oben erwähnt die 4.1.206, 4.2.279 oder auch eine der neueren Versionen wie die 4.3.370 oder die 4.4.463 testen.
Hinweis: erscheint deine Fehlermeldung immer direkt beim Start, so hast du keine Möglichkeit deine Studioversion im Studio selbst nachzusehen. In diesem Fall spielt das aber keine Rolle, denn bei der Art von Fehlerauftritt, kannst du direkt zu Schritt 2 übergehen. Solltest du dich dennoch für die Versionsnummer interessieren, dann gelangst du über Pfad „C:\ProgramData\com.aspexsoftware.Silhouette_Studio.license“ zu der Datei «license_accepted». Die Datei kannst du mit einem Texteditor öffnen und so siehst du deine Versionsnummer.
2. AppData – Programmeinstellungen und temporäre Dateien bereinigen
Achtung: Dieser Schritt setzt deine persönlichen Einstellungen zurück. Notiere bitte vor der Durchführung der nun folgenden Schritte deine eigenen Materialeinstellungen und andere Einstellungen falls du diese später wieder übertragen möchtest. Dies ist nötig, da deine Einstellungen im Silhouette Studio durch das Durcharbeiten der nächsten Punkte verloren gehen!
Da sich gerne mal kleine Fehler in den Einstellungen festsetzen, hilft es oft, wenn wir den Ordner welcher für die Programmeinstellungen verantwortlich ist, löschen. Dies ermöglicht, dem Studio die Daten von Null an ohne Fehler neu zu generieren. Hierzu gehe bitte wie folgt vor:
Für Windows Anwender:
- Deine persönlichen Einstellungen sichern
- Silhouette Studio schliessen
- Windows Taste drücken und in das Suchfeld %appdata% eingeben und Enter klicken. Alternativ auf das Windows Symbol unten rechts auf dem Bildschirm klicken oder falls vorhanden direkt in die Suchleiste eingeben.

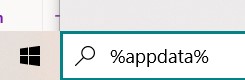
- Wähle den Ordner „aspexsoftware.Silhouette_Studio“ an und lösche diesen.
- Öffne deinen Papierkorb und leere ihn.
- Starte das Silhouette Studio neu.
Für Mac Anwender:
- Deine persönlichen Einstellungen sichern
- Silhouette Studio schliessen
- «Cmd+Shift+G» Tasten drücken und den Zielpfad «~/Library/Preferences»
- Wähle den Ordner „aspexsoftware.Silhouette_Studio“ an und lösche diesen.
- Öffne deinen Papierkorb und leere ihn.
- Starte das Silhouette Studio neu.
3. Bibliothek bereinigen
Achtung: Sichere deine Bibliothek! Mit der Durchführung dieses Schrittes setzt du deine Bibliothek zurück. Wenn du eigene Designs gespeichert hast, gehen diese hierdurch verloren.
- Bibliothek sichern
- Studio schliessen
- Windows Taste drücken und in das Suchfeld %programdata% eingeben und Enter klicken. Alternativ auf das Windows Symbol unten rechts auf dem Bildschirm klicken oder falls vorhanden direkt in die Suchleiste eingeben.

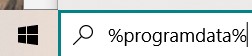
- Wähle den Ordner „aspexsoftware.silhouette_studio.8″ an und lösche diesen.
- Öffne deinen Papierkorb und leere ihn.
- Starte das Silhouette Studio neu.
4. Grafikkarte – Treiber aktualisieren
Je nach dem in welchem Zusammenhang die Fehlermeldung auftritt kann allenfalls auch eine nicht aktuelle Grafikkarte Probleme verursachen. Um den Stand deiner Grafikkarte zu prüfen, musst du in den Gerätemanager.
- Windows Taste drücken und in das Suchfeld «Geräte-Manager» eingeben und Enter klicken. Alternativ auf das Windows Symbol unten rechts auf dem Bildschirm klicken oder falls vorhanden direkt in die Suchleiste eingeben.
- In der Liste den Reiter «Grafikkarten» öffnen
- Rechtsklick auf die Bezeichnung der Grafikkarte «Treiber aktualisieren»
5. Grafik optimieren – Kantenglättung
Update Jan 2021
Im Silhouette Studio hast du die Möglichkeit die Grafik zu optimieren. Das heisst in den Einstellungen (Zahnrad unten rechts) findest du das Register „Anzeige“ und hier die Funktion Kantenglättung. Diese ist standardmässig auf das Maximum gestellt, was bei einigen Geräten zu Problemen und Abstürzen führen kann. Wenn du diese Einstellung nun minimierst, kann das Studio flüssiger laufen. Hier kannst du gerne ausprobieren ob du die Kantenglättung ganz zurück stellen musst oder ob auch ein Mittelwert ausreicht. Bitte mit „OK“ bestätigen und das Silhouette Studio neu starten.
6. Komplette Deinstallation
Achtung: Sichere deine Bibliothek! Mit der Durchführung dieses Schrittes setzt du deine Bibliothek zurück. Wenn du eigene Designs gespeichert hast, gehen diese hierdurch verloren.
Tipp: Was tun wenn deine Fehlermeldung direkt beim Starten des Studios auftaucht und du deine Bibliothek nicht sichern kannst?
Öffne den Pfad «C:\ProgramData\com.aspexsoftware.Silhouette_Studio.8\cloud52» und sichere dir alle Dateien mit «data.» Dateien ab. Dies sind deine einzelnen Bibliotheksdateien und diese kannst du dir einen neuen separaten Ordner auf deinem PC kopieren.
Silhouette Studio deinstallieren
- Windows Taste drücken und mittels Zahnrad deine Einstellungen öffnen.

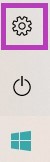
- Klicke auf «Apps» und du gelangst zu deinen Programmen.
(1&2) Alternativ kannst du direkt im Suchfeld «Programme» eingeben, dann erscheint der Vorschlag «Programme hinzufügen oder entfernen». Mit OK bestätigen.
- In der Suchleiste kannst du «Silhouette Studio» eingeben und das gesuchte Programm erscheint.
- Klicke es an und wähle «Deinstallieren»
Programmreste entfernen
- Nach der Deinstallation müssen noch die Programmreste komplett entfernt werden. Hierzu wieder die Windows Taste drücken und in das Suchfeld %programdata% eingeben und Enter klicken.
- Wähle die folgenden Ordner und lösche diese:
- aspexsoftware.Silhouette_Studio.8
- aspexsoftware.Silhouette_Studio.license
Temporäre Daten löschen
Nach dem Entfernen der Programmreste, widmen wir uns nochmal ausgiebiger den temporären Daten und den Softwareeinstellungen.
- Hierzu wieder die Windows Taste drücken und in das Suchfeld %appdata% eingeben und Enter klicken.
- Wähle die folgenden Ordner und lösche diese:
- aspexsoftware.Silhouette_Studio
- aspexsoftware.studio_helper
- silhouettesoftware
- aspexsoftware.ss_bluetooth
- Öffne den Papierkorb und leere diesen.
- Starte deinen PC neu
- Installiere das Silhouette Studio neu. https://www.silhouetteamerica.com/software.
Welche Softwareversion soll ich nun installieren?
Wie bereits weiter oben kurz angedeutet, empfehle ich aktuell in jeder Serie je eine Version, welche meiner Meinung nach am stabilsten lief. Welche Version davon du genau installieren möchtest, hängt etwas von deinen Bedürfnissen, wie auch von deinen Geräteanforderungen ab. Falls du einen Cameo 4 oder Mac mit Catalina nutzt, so ist es beispielsweise zwingend nötig, dass du mindestens eine 4.3er Version installierst. Für den Cameo Pro und den Portrait benötigst du bereits eine 4.4er Version. Diese Serien benötigrn im Gegensatz zu der 4.1er und 4.2er Serie mehr PC Leistung. Hast du den Wunsch möglichst viele Funktionen nutzen zu können, so hast du mit zunehmender Seriehöhe auch mehr neue Funktionen. So hat die 4.2 einige neue tolle Funktionen gegenüber der 4.1 hinzubekommen. Bei der 4.3 dagegen gab es verhältnismässig wenig Neues, abgesehen natürlich vom Cameo 4. Auch die 4.4 hatte eher wenig Neues jedoch auch Nützliches. Solltest du deine Version von den Funktionen abhängig machen, dann schau doch mal in meine Vergleichsübersichten, hier siehst du zu jeder neuen Version (4.2, 4.3, 4.4) was dazu kam.
- Serie 4.4: 4.4.463
- Serie 4.3: 4.3.370
- Serie 4.2: 4.2.279
- Serie 4.1: 4.1.206
All diese Versionen findest du auf der Silhouette Seite unter «legacy version».
Silhouette Studio Funktionen
Was sind die Unterschiede der Upgrades DE, DE+ und BE?
Welches ist das richtige Dateiformat zum Plotten?


Plottertante
Online-Plotterkurs – Silhouette Studio 4
Du startest erst mit dem Studio oder möchtest dich vertieft mit der Software befassen?
Die Software Silhouette Studio findest du hier
Ich hoffe du konntest mit einem dieser Schritte deine Silhouette Fehlermeldung beheben. Kommentiere gerne was dir weitergeholfen hat, bei welcher Studioversion und welchem Betriebssystem. Wenn du noch andere Lösungsmöglichkeiten kennst, würde es mich freuen davon zu hören. So können alle davon profitieren, um möglichst schnell ihre eigenen Fehlermeldungen zu beseitigen. Falls du auch nach durcharbeiten dieser Schritte weiterhin Probleme hast, kannst du dich gerne melden.