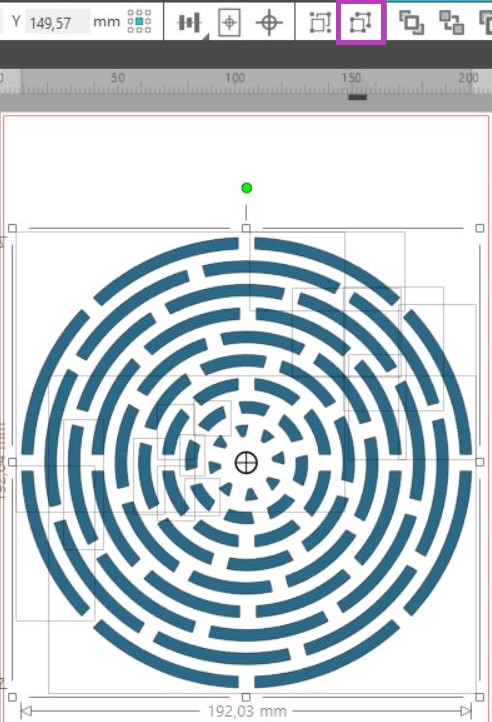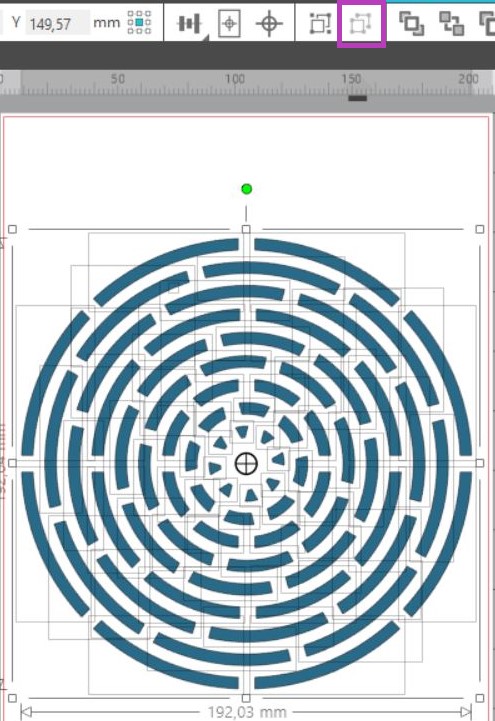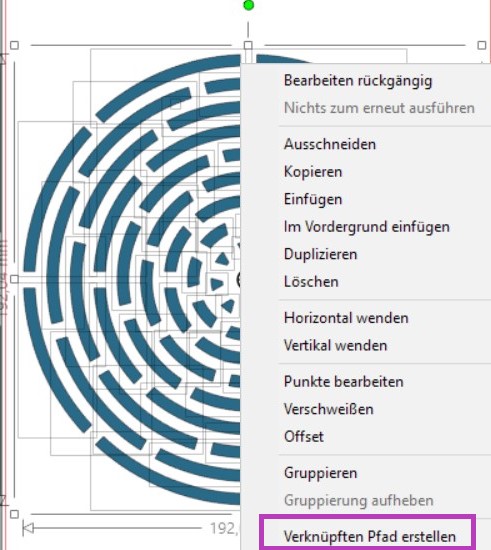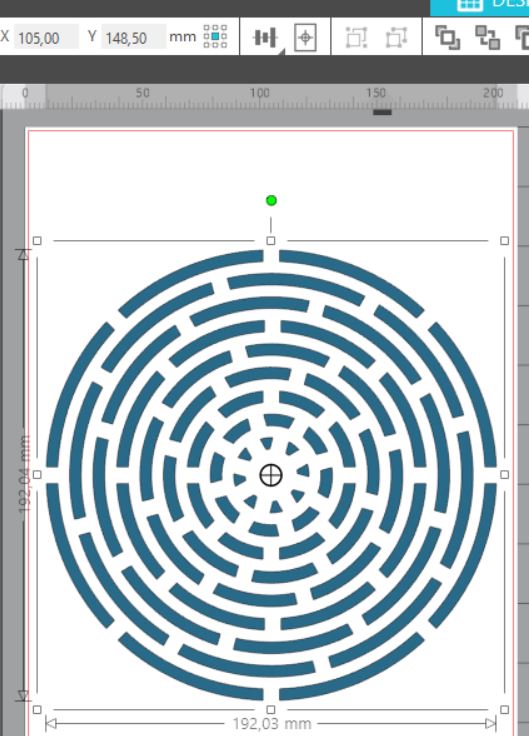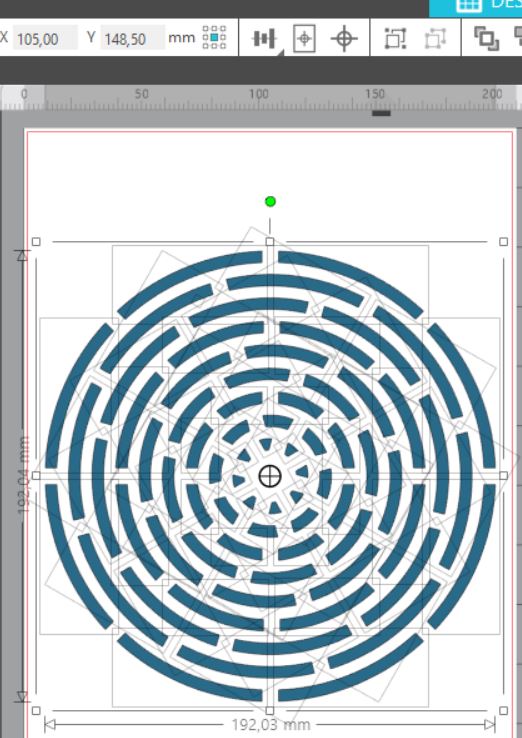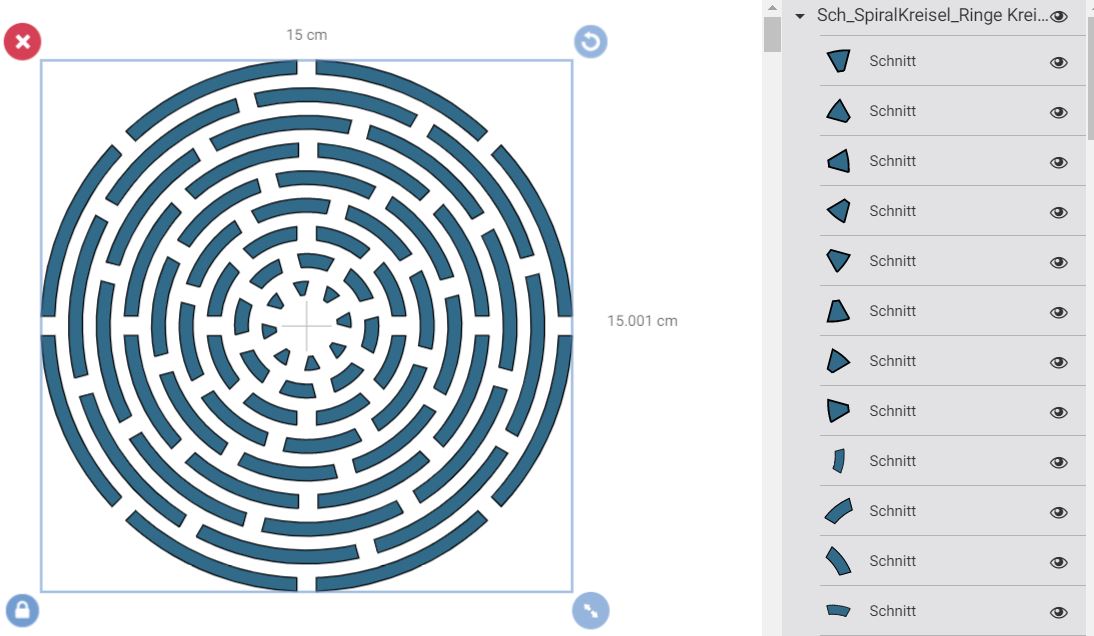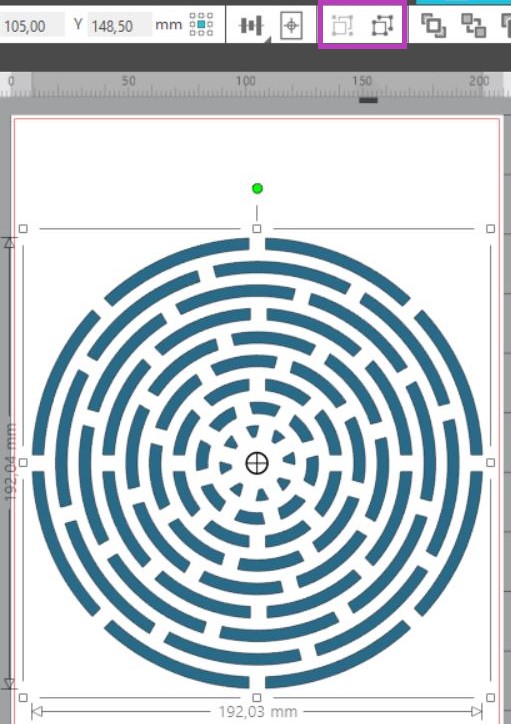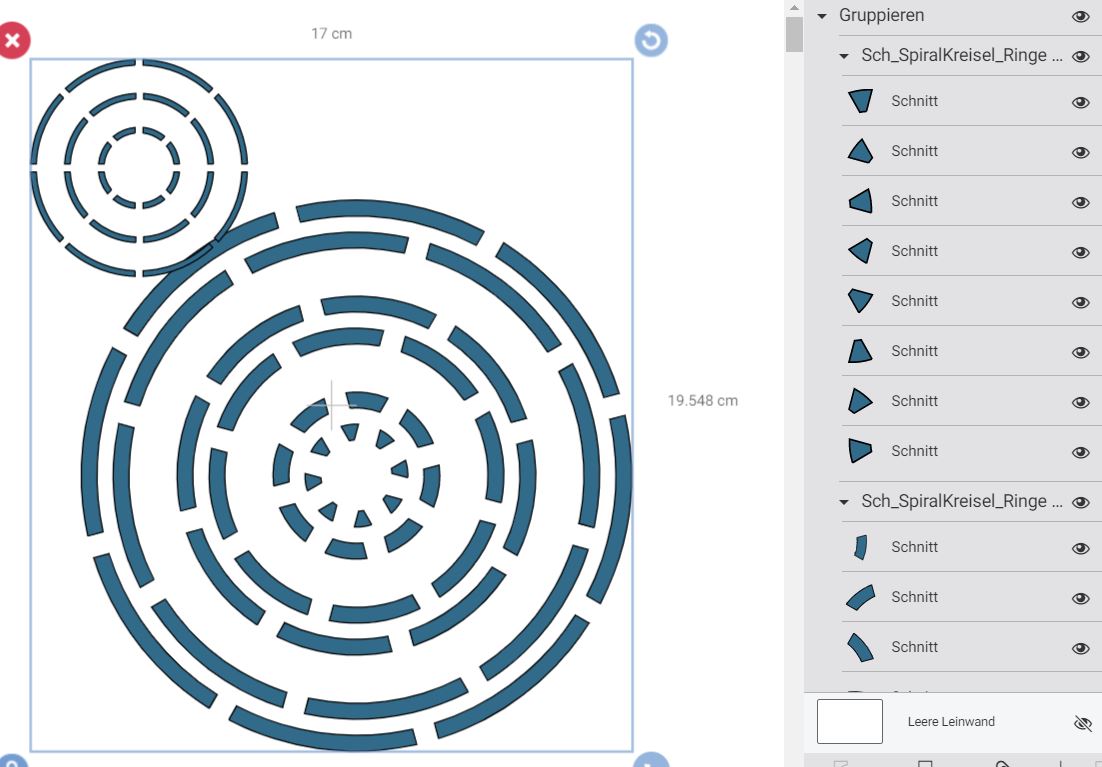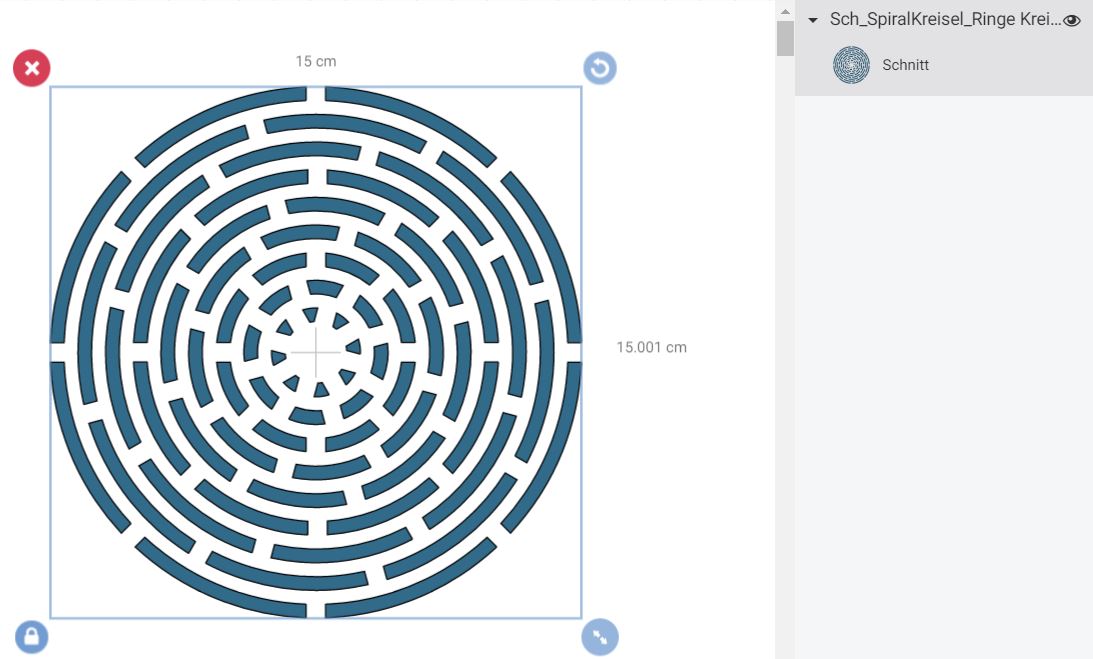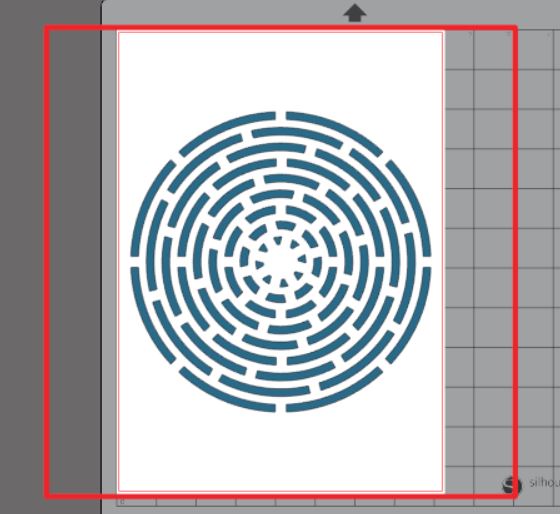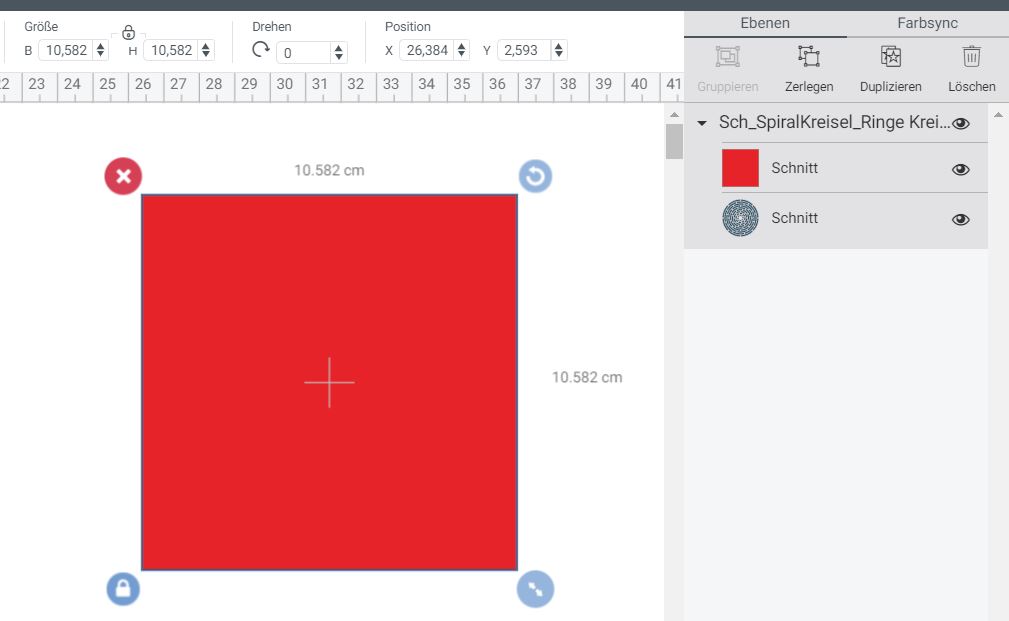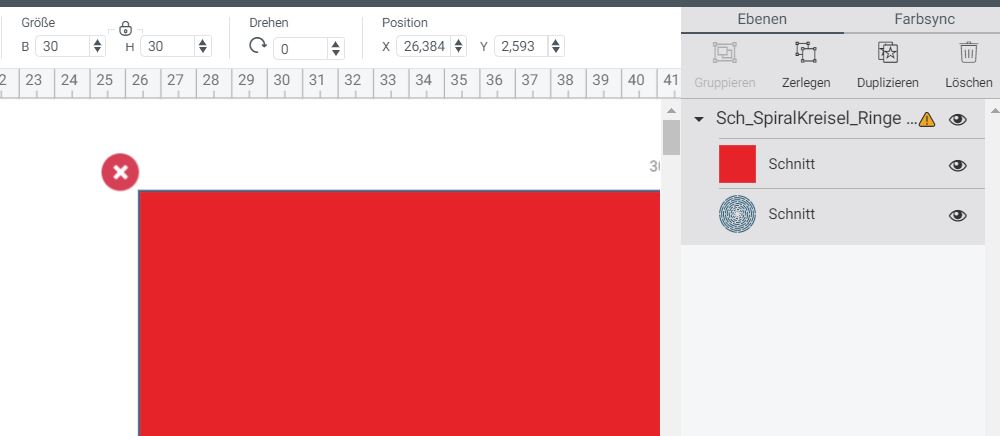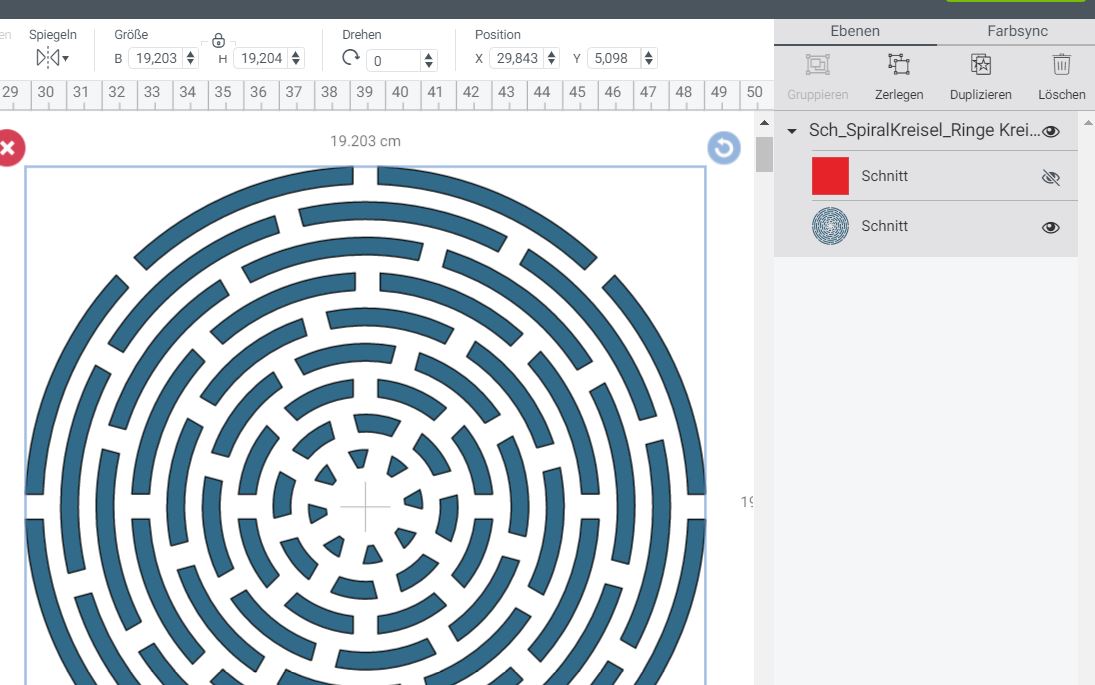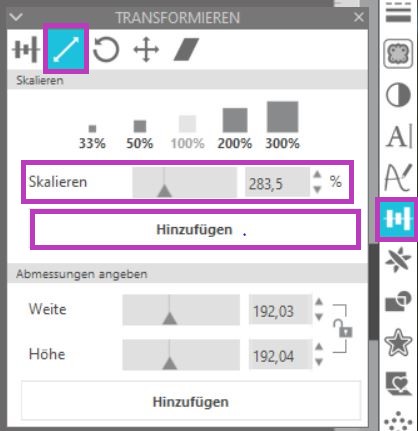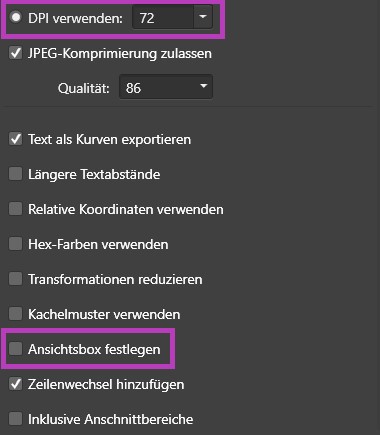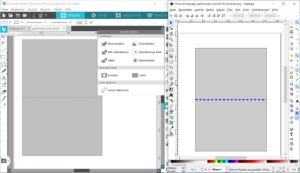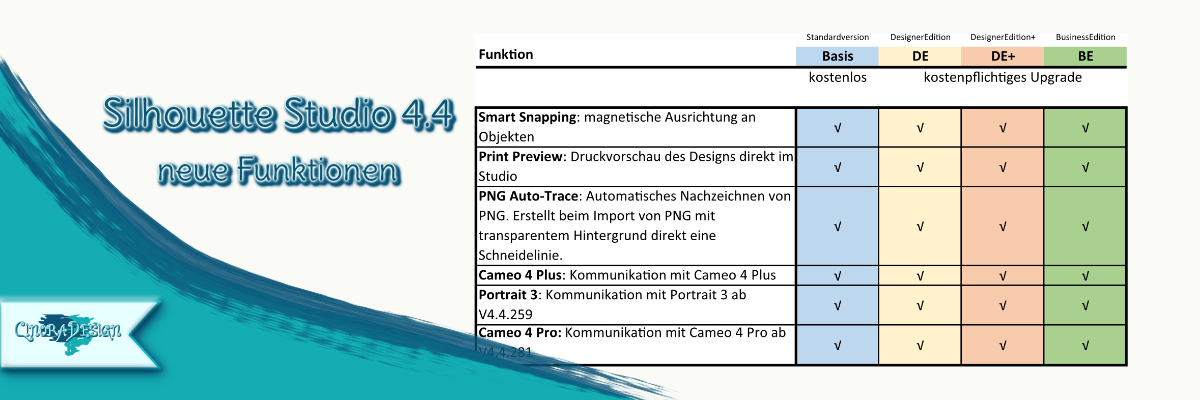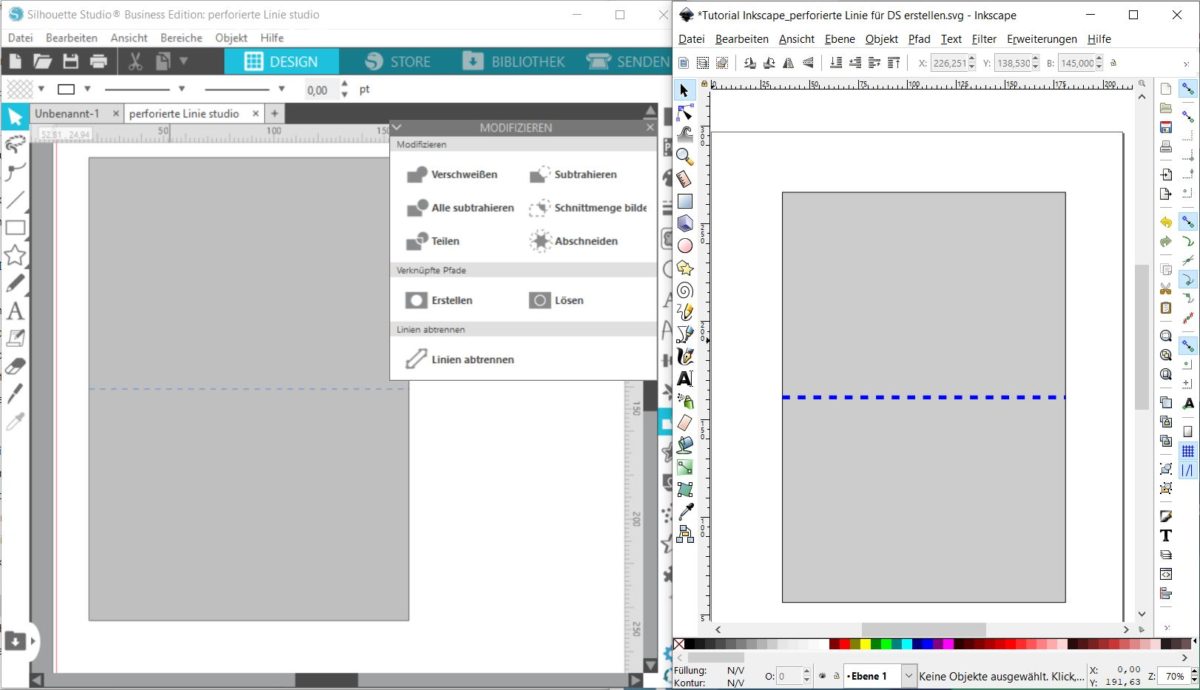zuletzt aktualisiert am 14. Februar 2020
In den Design Space können sowohl SVG als auch DXF Dateien importiert werden. Leider gibt es einige Kompatibilitätsprobleme wenn man Vektordateien von anderen Programmen importiert, so dass die Grösse der Dateien dann verfälscht wird. Insbesondere für viele Papierarbeiten ist das sehr ungünstig, da diese oft für eine bestimmte Schneidegrösse konzipiert sind. Ein anderes Problem sind zu grosse Dateien, je nachdem wie die Datei vorbereitet ist, hat der Design Space Probleme die Datei zu verarbeiten und es kommen Meldung wie «Wow! Das Bild ist sehr gross…» oder kann auch mal abstürzen. Was gibt es also für Möglichkeiten die Dateien Cricut gerecht zu importieren?
Vektordateien Importieren in den Design Space
Viele Neueinsteiger ärgern sich mit Dateien herum die im Design Space nicht vernünftig bearbeitet werden können. Dies liegt in der Regel daran, dass die meisten Designer ihre Plotterdateien noch auf den «altbekannten» Geräten wie Silhouette und Brother getestet haben und die bisherige Erstellvariante für diese beiden Gerätetypen auch prima funktioniert. Der Design Space arbeitet aber leider etwas anders, weshalb die Software dann oft mit den «normal» erstellten Dateien überfordert ist. So mag es bspw, das Silhouette Studio nicht, wenn eine Datei zu viele Punkte aufweist. Hast du eine Datei mit zig Punkten und willst da was bearbeiten, kann dir die Software auch mal hängen bleiben. Den Design Space wiederum interessieren diese Punkte nicht, er schaut sich nur die Anzahl der Elemente an. Importierst du also eine Datei die aus ganz vielen Einzelteilen besteht, dann mag er das nicht. Fügst du diese ganzen Einzelteile zu einem einzigen Element zusammen und importierst die Datei dann, wird das prima funktionieren.
Silhouette Studio in Kombination mit Design Space
Da es einige PlotteranwenderInnen gibt, die von Silhouette auf Cricut gewechselt haben oder gar einen Cricut Plotter als Zweitgerät angeschafft haben, bietet es sich an zusätzlich das Silhouette Studio zu nutzen um Dateien vorzubereiten. Wie du die beiden Hauptprobleme im Cricut Design Space mithilfe des Silhouette Studios umgehen kannst, möchte ich dir hier kurz zeigen.
Verknüpfter Pfad – optimale Leistung
Diese Fehlermeldung, wenn du ein Bild im Design Space auf deine Leinwand laden willst, hast du sicher auch schon gesehen.
Problem: Hat es eine solche Datei erst mal auf deine Leinwand geschafft, ist es oft sehr schwer diese im Design Space weiter zu bearbeiten, da sich das Programm gerne mal aufhängt oder hinter deiner Bearbeitung her hinkt.
Ursache: Diese Fehlermeldung erscheint meistens bei grösseren umfangreicheren Dateien welche viele Einzelelemente beinhalten. D.h. je mehr Elemente du in der rechten Spalte aufgelistet hast, desto problematischer ist die Datei für den Design Space.
Lösung: Das Problem können wir umgehen indem wir aus den vielen Elementen ein einziges Element machen (bei einem mehrfarbigen Projekt einige wenige).
Vorgehen:
- Datei im Studio öffnen
- alle vorhandenen Gruppierungen lösen (alles markieren, Gruppierung lösen bis es ausgegraut wird)
- verknüpften Pfad erstellen (alles markieren, Rechtsklick auf markiertes Motiv)
- Datei als SVG abspeichern.
Hinweis: Speichern als SVG aus dem Silhouette Studio die Business Edition (BE). Möchtest du allerdings das Silhouette Studio in Kombination mit Cricut verwenden empfiehlt sich dieses Upgrade, damit du die SVG Dateien ganz bequem ins Design Space importieren kannst.
Beispielhafter Vergleich der selben Datei als Import im Design Space mit unterschiedlichen Abspeicherungen im Silhouette Studio:
Datei in seinen Einzelelementen speichern
Datei in Gruppierungen speichern
Datei als verknüpften Pfad speichern
Wie du in den Beispielen siehst, hast du mit der Abspeicherung als verknüpften Pfad nur 1 Element auf der rechten Seite im Design Space. Wenn du die Date allerdings ganz normal oder als Gruppierung speicherst, bleiben dir sämtliche Elemente erhalten. Die Gruppierung kann ausserdem teilweise noch negative Auswirkungen in der Darstellung haben wie du in diesem Beispiel sehen kannst. Hier hat es mir Teile des Designs aufgrund einer Gruppierung verschoben. Je nach Motiv kann dies auch sehr ungünstig sein, weshalb sich das Abspeichern als verknüpften Pfad empfiehlt.
Hast du ein Motiv welches mehrfarbig geschnitten werden soll, kannst du die Elemente jeder Farbe für sich markieren und so für jede Farbe einen eigenen verknüpften Pfad erstellen. Dies reduziert die Elemente bereits genügend.
Korrekte Dateigrösse im Design Space
Problem: Die importiere Datei erscheint auf der Leinwand viel zu klein oder auch mal zu gross. Dies ist insbesondere für Papierarbeiten wo die richtige Grösse wichtig ist, besonders ungünstig.
Ursache: Je nachdem wie die Datei abgespeichert wurde, wird sie in den meisten Fällen im Design Space nicht in der korrekten Grösse geöffnet
Lösung: hier gibt es zwei Varianten, entweder müssen wir die Datei so abspeichern, dass sie direkt in der richtigen Grösse geöffnet wird oder wir speichern uns zusammen mit der Datei ein Hilfsmittel ab.
Vorgehen – Hilfsrechteck mit abspeichern
Dies ist eine ganz simple Variante welche du ganz nach deinen Belieben anpassen kannst.
- Datei im Studio öffnen und falls nötig Anpassungen vornehmen
- Hilfsrechteck um die Datei aufziehen. Ich bevorzuge hier ein Rechteck der Grösse 30x30cm (~Mattengrösse). Da kannst du aber gerne auch deine eigenen Masse wählen.
- Datei als SVG abspeichern
- Im Design Space importieren
- Die Datei erscheint wie bis anhin zu klein auf der Leinwand. Ausserdem hast du jetzt ein Rechteck auf deinem gesamten Motiv liegen.
- Auf das Motiv klicken (das Rechteck sollte hier zuoberst liegen) und bei Grösse gemäss meinem Beispiel 30 eingeben. Falls du nicht in beiden Programmen dieselbe Masseinheit verwendest, kannst du dies in deinen Einstellungen anpassen.
- In der rechten Spalte das Rechteck ausblenden und dein Motiv ist in der ursprünglichen Grösse.
Wenn du hier immer dieselbe Grösse für dein Rechteck verwendest, musst du nie nachsehen wie gross die Datei tatsächlich wäre. Es reicht wenn du dann deine abgespeicherten Dateien direkt auf dieses Mass vergrösserst, das sollte deinen Arbeitsprozess beschleunigen. Ausserdem kannst du Dateien mit einem Rechteck abgespeichert nach wie vor prima mit deinem Silhouette Plotter verwenden, solltest du diesen als Zweitgerät besitzen.
Vorgehen – im Studio direkt für Design Space skalieren
Diese Variante mag etwas merkwürdig aussehen, da wir im Studio die Dateien sehr gross skalieren müssen, damit sie im Design Space in der richtigen Grösse geöffnet werden.
- „Ausrichten-Fenster/Transformieren“
- Register „Skalieren“
- Wert „283,5%“, „Hinzufügen“
- Datei als SVG speichern
Bemerkung: Hast du ein mehrteiliges Objekt, dann markierst du erst alles zusammen und gruppierst sie bevor du skalierst, damit alle Teile zusammen gleich viel vergrössert werden. Dazu kannst du „CTRL+A“ auf der Tastatur drücken und dann mit Rechtsklick auf „Gruppieren“.
Skalierungswert im Silhouette Studio für Cricut Design Space:
283,5%
Falls du eine professionelle Vektorsoftware zur Verfügung hast, ist es nicht nötig die Dateien in dieser Art zu skalieren. Es reicht wenn du die Datei in der passenden DPI Grösse abspeicherst damit sie im Design Space richtig geöffnet werden.
Vektorsoftware und Design Space
Nebst dem Silhouette Studio, welches für viele PlotteranwenderInnen eine logische Wahl ist, gibt es noch andere Alternativen mit denen sich die Dateien vorbereiten lassen.
Inkscape in Kombination mit Design Space
Inkscape ist eine umfangreiche Gratissoftware mit der du ebenfalls die Möglichkeit hast, deine Dateien zu optimieren. Mit Inkscape kannst du auch direkt als SVG abspeichern und importieren. Die Dateien sind im Design Space allerdings um 130% zu gross. Hier hast du aber wiederum die Möglichkeit dir mit einem Hilfsrechteck zu behelfen.
Professionelle Vektorsoftware und Design Space
Arbeitest du mit einer professionellen Software, wie etwa Affinity Designer, Adobe Illustrator oder Correl Draw solltest du diverse Einstellungsmöglichkeiten haben, um die Datei korrekt zu exportieren, damit später auch die Grösse direkt übereinstimmt und keine Anpassungen mehr nötig sind.
Damit deine Elemente im Cricut Design Space korrekt ankommen, musst du für den SVG Export 72DPI anwählen, beachte bitte dass die Ansichtsbox ausgehakt ist. Falls du Schriften im Design dabei hast, bitte diese vor dem Export in Kurven umwandeln oder dies beim Export entsprechend anwählen.
Exportieren aus Vektorsoftware für Cricut Design Space:
72DPI
Brauche ich eine zusätzliche Software zum Design Space?
Da Dateien oft gruppiert abgespeichert sind, bleiben die Einzelelemente erhalten und der Design Space ist damit überfordert. Damit du solche Dateien von externen Dateierstellern trotzdem problemlos verwenden kannst, ist es nötig diese in einem anderen Programm vorzubereiten. Hierzu kannst du eine vektorfähige Software deiner Wahl verwenden (siehe Beispiele oben). Arbeitest du allerdings mit den Dateien aus dem Cricut Access, dem hauseigenen Dateishop von Cricut, dann hast du die perfekt vorbereiteten Dateien für den Design Space zur Verfügung und es ist nicht nötig noch eine andere Software zur Hand zu nehmen. Ausserdem habe ich die Hoffnung, dass gemäss dem starken Zuwachs der Cricut Nutzerseite auch zunehmend Designer ihre Dateien Cricut freundlicher nach der ein oder anderen Methode anbieten werden. Auch Cricut selbst arbeitet nach wie vor an einer Verbesserung ihrer Software was insbesondere auch den Import von Dateien betrifft. Vielleicht wird es da ja auch in Zukunft eine Lösung geben womit Dateien einfacher verwendet werden können. So läuft beispielsweise die neue Desktop Variante was die Leistung von «umfangreicheren» Dateien betrifft bei mir jedenfalls bereits besser 😉
Hier findest du Beiträge zum Thema Falzen mit dem Cricut Maker
Die Software Cricut Design Space findest du hier
Die Software Silhouette Studio findest du hier
Die Software Affinity Designer findest du hier
Die Software Inkscape findest du hier